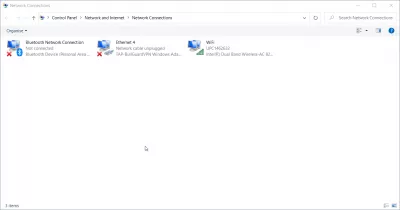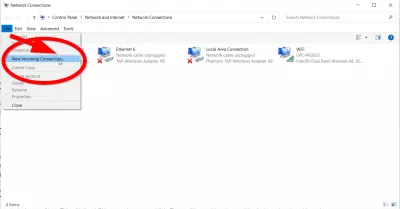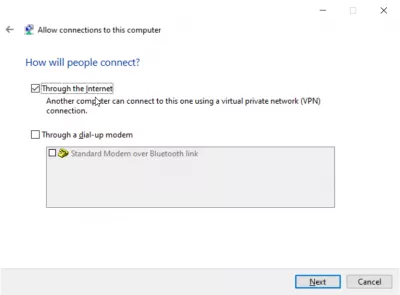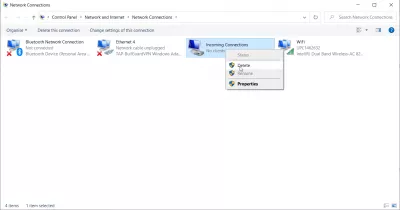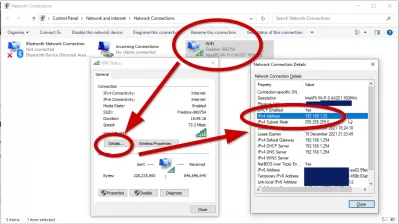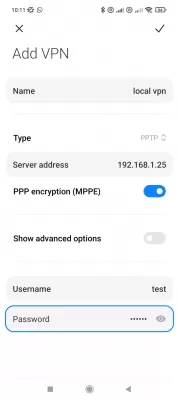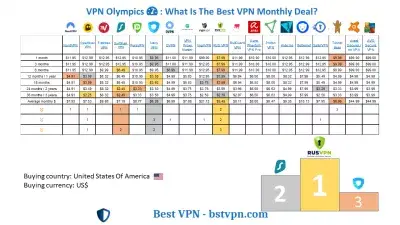Die opstel van 'n VPN-bediener op Windows 10 in 8 stappe
- inleiding
- Skep die bediener
- 8 stappe om 'n VPN-bediener op Windows 10 op te stel
- STAP 1 - open “Netwerkverbindings”
- STAP 2 - kies “Nuwe inkomende verbinding”
- STAP 3 - kies gebruikersrekeninge
- STAP 4 - Merk die “Via die internet” -kassie
- STAP 5 - kies netwerkprotokolle
- STAP 6 - Laat toegang toe
- STAP 7 - Windows sal nou toegang opstel
- STAP 8 - Die VPN-bediener op u stelsel is nou aktief
- Windows / iPhone / Android: Hoe om aan te sluit by Windows VPN?
- Windows: Vind my plaaslike IP-adres
- Windows / iPhone / Android: Koppel aan Windows VPN
- Waarom 'n VPN-bediener op Windows 10 skep?
- Wat is die beste Skynprivaatnetwerk om 'n Skynprivaatnetwerk-bediener op Windows 10 te skep?
- Die beste verskaffer om 'n Windows 10 VPN-bediener te skep
- Gereeld Gevra Vrae
- kommentaar (3)
inleiding
VPN is 'n virtuele privaat netwerk. Dit is 'n geënkripteerde tonnel tussen twee toestelle, waardeur u privaat en veilig toegang tot enige webwerf en aanlyndiens kan kry.Windows het 'n beduidende voordeel - u kan u eie VPN -bediener skep om toegang tot gedeelde gidse of ander toepassings op die internet te kry. Windows kan dit regtig doen. Maar daar is 'n paar reëls om VPN Server Windows 10 op te stel en aan die gang te kom.
Dit kan nuttig wees om 'n VPN-bediener te skep as u wil koppel aan 'n tuisnetwerk, as u LAN-speletjies wil speel, of as u 'n webblaaier wil beveilig op 'n openbare kafee-wi-fi. Dit is enkele van die ontelbare redes waarom u dit moet oorweeg om 'n VPN te gebruik. Windows het die potensiaal om VPN-bedieners aan te bied. Windows doen dit deur kort-kort 'n punt-tot-punt-tonnelprotokol, PPTP, te gebruik. Ons sal u wys hoe u dit op u rekenaar kan vind en die VPN-bediener kan skep. As u Windows 7, 8 of 10 gebruik, hoef u nie bekommerd te wees nie; die stappe wat ons gaan wys om VPN-bediener op Windows 10 op te stel, werk vir almal.
Wat is 'n Windows VPN-bediener? Met 'n Windows VPN-bediener kan ander toestelle op u LAN veilig verbind via die Windows VPN-verbinding
Deur 'n Windows VPN-bediener op daardie masjien op te stel, kan die ander toestelle wat aan die LAN gekoppel is, die internetverbinding beveilig en geïnkripteer gebruik sonder om self 'n VPN-verbinding en -rekening te hê.
Skep die bediener
U hoef nie bekommerd te wees as u nog nooit so iets op u rekenaar gedoen het nie. Ons sal die proses in stappe verdeel sodat dit makliker verstaanbaar is.
8 stappe om 'n VPN-bediener op Windows 10 op te stel
- STAP 1 - open “Netwerkverbindings”
- STAP 2 - kies “Nuwe inkomende verbinding”
- STAP 3 - kies gebruikersrekeninge
- STAP 4 - Merk die “Via die internet” -kassie
- STAP 5 - kies netwerkprotokolle
- STAP 6 - Laat toegang toe
- STAP 7 - Windows sal nou toegang opstel
- STAP 8 - Die VPN-bediener op u stelsel is nou aktief
STAP 1 - open “Netwerkverbindings”
Eerstens moet u “Netwerkverbindings” oopmaak, dit is 'n venster, klik op die Windows-ikoon in die linker onderste hoek van die skerm en tik hierdie letters “ncpa.cpl”. Druk Enter.
STAP 2 - kies “Nuwe inkomende verbinding”
Nadat u “Netwerkverbindings” oopgemaak het, druk op Alt op die sleutelbord. Dit wys 'n volledige spyskaart. Klik nou op die “File” -menu. Kies nou “Nuwe inkomende verbinding”.
STAP 3 - kies gebruikersrekeninge
Kies nou gebruikersrekeninge, wat op afstand kan skakel. As u wil, kan u u veiligheid verhoog, kan u voortgaan met die skep van u nuwe rekening. Gebruikers wat by u VPN aanmeld, kan dit nie toelaat om vanaf 'n primêre rekening aan te meld nie. U kan dit maklik doen deur net op die knoppie te klik wat sê: 'Voeg iemand by'. Onthou dat u alles wat u kies, moet verseker dat die rekening wat u kies, 'n moeilike wagwoord het. Ons wil nie hê dat mense ons stelsel inbraak nie. Nadat u u gebruiker gekies het, klik op Volgende.
STAP 4 - Merk die “Via die internet” -kassie
Merk die kassie “Via die internet”. Dit sal VPN-verbindings moontlik maak. Daar sal niks anders in hierdie venster wees nie, behalwe hierdie opsie. Klik nou op “volgende”. As u 'n inbel-hardeware het, kan u ook enige inkomende verbinding via die ou inbelmodem toelaat.
STAP 5 - kies netwerkprotokolle
Gaan voort en kies netwerkprotokolle wat aktief moet wees vir enige inkomende verbindings. As u nie wil hê dat 'n gebruiker wat aan u VPN gekoppel is, toestemming het om toegang tot drukkers of lêers op die plaaslike netwerk te hê nie, moet u die opsie dan net uittrek, en u kan almal goed gaan.
STAP 6 - Laat toegang toe
Klik nou op die knoppie wat sê: Toegang toestaan.
STAP 7 - Windows sal nou toegang opstel
Windows sal nou toegang opstel vir gebruikersrekeninge wat u vroeër kies. Hierdie proses kan tot 'n paar sekondes duur.
STAP 8 - Die VPN-bediener op u stelsel is nou aktief
Die VPN-bediener op u stelsel is nou aktief. Dit is in staat om enige versoeke vir inkomende verbindings te rig. As u in die toekoms hierdie VPN-bediener wil deaktiveer, gaan dan terug na die “Netwerkverbindings”.
As u onseker is oor hoe u daar aankom, herhaal eenvoudig stap 1 van die opstel van die VPN-bediener op Windows 10-stappe - sodra u in die venster is, moet u slegs die gedeelte “Inkomende verbindings” uitvee.
Windows / iPhone / Android: Hoe om aan te sluit by Windows VPN?
Sodra u eie bediener op u plaaslike Windows10-installasie geskep is, kan u enige toestel wat op dieselfde plaaslike area netwerk geleë is, maklik verbind word, op dieselfde WIFI-verbinding, deur eenvoudig u Windows Server-plaaslike IP-adres te monitor en te gebruik Die adres om 'n nuwe VPN-konneksie op u Windows-rekenaar of ander Android-toestel te skep.
Om egter aan u Windows10-VPN van buite u LAN te koppel, word 'n meer gevorderde konfigurasie vereis, en u moet u publieke IP ken.
Windows: Vind my plaaslike IP-adres
Om die IP-adres van u plaaslike Windows VPN-bediener te vind, maak die Network Connections -kieslys oop, en van daar af, open die WiFi-konneksiebesonderhede.
Binne die WiFi-statusvenster, maak die besonderhede van die ooreenstemmende besonderhede-knoppie oop en vind die IPV4-adres eenvoudig - dit is u plaaslike VPN-bedieneradres.
Windows / iPhone / Android: Koppel aan Windows VPN
Dan, op jou Android-toestel, skep eenvoudig 'n nuwe Skynprivaatnetwerkverbinding, deur die ooreenstemmende opsie te gebruik, gewoonlik in die kieslys VPN onder instellings.
Van daar af voeg 'n nuwe VPN-bediener by en voer jou Windows10-plaaslike IP-adres in as die Skynprivaatnetwerk-bedieneradres, gee die verbinding 'n naam en voer jou gebruikersnaam en wagwoord in. En Voila, dit moet dit wees!
- Hoe verbind met 'n VPN op Android
- Hoe koppel aan 'n Skynprivaatnetwerk op iPhone
- Hoe verbind met 'n VPN op Windows
Waarom 'n VPN-bediener op Windows 10 skep?
Die stappe wat lei tot die skep van 'n Skynprivaatnetwerk-bediener op Windows 10 is redelik maklik om te volg as u bereid is om u plaaslike rekenaarinstallasie op te stel om verbindings van ander rekenaars op dieselfde plaaslike netwerk (LAN) as u skootrekenaar te beveilig.
Maak seker dat die ander rekenaars of toestelle wat bedoel is om hul internetverbindings te beveilig, via u rekenaar met die Wêreldwye Web verbind, en nie direk met u nie. Andersins het elke individuele toestel dalk 'n VPN-verbinding nodig, wat u ook van enige verskaffer kan kry en 'n individuele IP-adres vir die toestel beveilig, wat per toestel verskil as hulle verskillende bedieners gebruik.
Daarom, deur 'n Skynprivaatnetwerk-bediener op Windows 10 te skep op die rekenaar met die belangrikste toegang tot internet, kan u die Windows 10 Skynprivaatnetwerk-bediener gebruik om alle ander toestelle se verbinding te beveilig, solank hulle in dieselfde LAN-netwerk is.
Wat is die beste Skynprivaatnetwerk om 'n Skynprivaatnetwerk-bediener op Windows 10 te skep?
Skep 'n Skynprivaatnetwerk-bediener Windows 10 met die Beste Skynprivaatnetwerk wat beskikbaar is op die mark vir u gebruik, wat gewoonlik 'n onbeperkte, onbeperkte en geen logboek Skynprivaatnetwerk moet wees nie, en bied natuurlik die beste Skynprivaatnetwerk-maandelikse aanbod wat u 'n veilige verbinding bied die laagste prys.
Die beste verskaffer om 'n Windows 10 VPN-bediener te skep
- PlanetFreeVPN, goedkoopste VPN vir een maand of drie jaar inskrywing
- Ivacy VPN, goedkoopste VPN vir een jaar inskrywing
- SurfShark VPN, goedkoopste VPN vir 2 jaar inskrywing
Gereeld Gevra Vrae
- Is dit moontlik om 'n VPN -bediener op Windows 10 op te stel?
- Ja, u kan u eie VPN -bediener skep en opstel om toegang tot gedeelde vouers of ander toepassings oor die internet te kry, waar u ook al is.