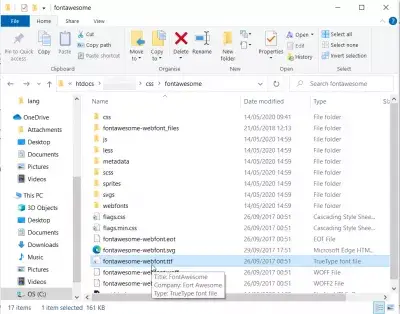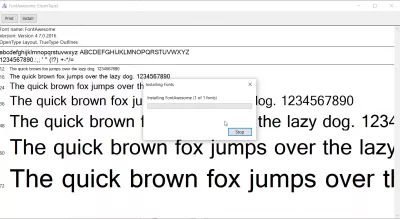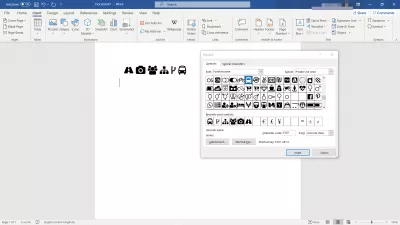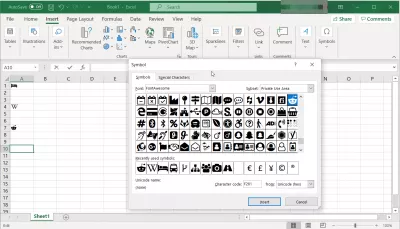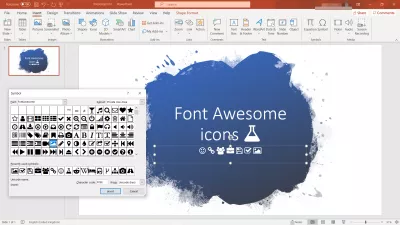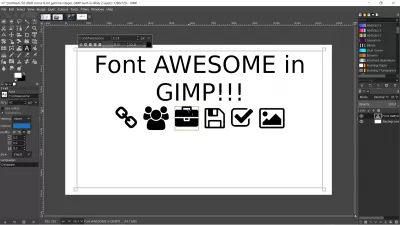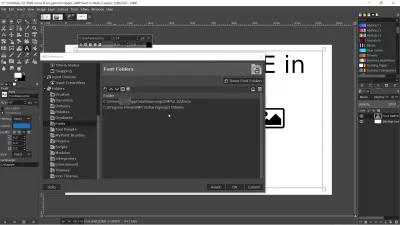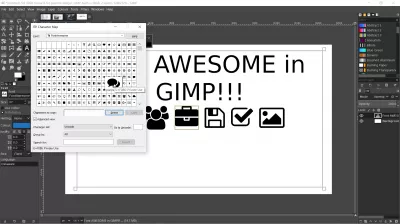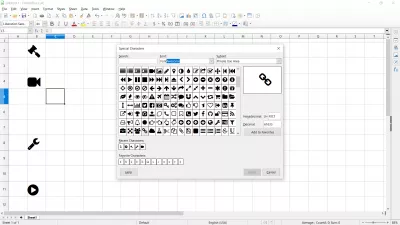Hoe om lettertipes in dokumente te gebruik?
- Wat is lettertipes geweldig?
- Hoe om lettertipes in Windows te gebruik?
- Hoe gebruik ek Font Awesome in Microsoft Word?
- Hoe gebruik ek Font Awesome in Microsoft Excel?
- Hoe om Font Awesome in Microsoft Powerpoint te gebruik?
- Hoe gebruik ek Font Awesome in GIMP?
- Hoe om Font Awesome-ikone by Libre Office in te sluit?
- Gebruik kortliks die lettertipe Awesome op u rekenaar
- Gereeld Gevra Vrae
Wat is lettertipes geweldig?
Font Awesome-ikone is 'n wonderlike stel verskillende ikone-stelle, waarvan sommige gratis is om te gebruik, en sommige is slegs toeganklik met 'n betaalde intekening.
Die gratis stelle bestaan uit standaard soliede lettertipes, genaamd die FAS-stel vir Font Awesome Standard-ikone, met 'n hele reeks skaalbare tekeninge wat perfek is om enige dokument wat u skep, van 'n webwerf tot 'n professionele CV vir u digitale te illustreer nomad-werksoek - of selfs om dit by u vryskut-skryfwerk of ander vryskutvoorstellings in te sluit.
Die standaard sakefonts, genaamd die FAB-stel vir Font Awesome Business-ikone, bevat handelsmerkelogo's vir gebruik in u dokumente, soos die Google Docs-ikone of die Office 365- en Microsoft Office-ikone vir hul produkte Microsoft Excel - Microsoft Word - Microsoft Outlook - Microsoft Powerpoint - en vele meer!
Maar hoe gebruik u die lettertipe in ander toepassings as die standaard webontwerptake? Vind dit hieronder uit - dit begin met die aflaai van die Font Awesome-ikone wat plaaslik op u rekenaar afgelaai word voordat u dit in ander toepassings soos die GIMP-beeldmanipuleringsprogram kan gebruik, en feitlik enige sagteware wat die lettertypewisseling moontlik maak.
Hoe om lettertipes in Windows te gebruik?
Die eerste stap nadat u die Font Awesome-ikoon wat op u rekenaar plaaslik afgelaai is, afgelaai het, is om die pakket uit te pak en na die hoofmap te navigeer.
Daar vind u 'n TrueType Font-lêer genaamd fontawesome-webfont.ttf - dubbelklik op die lêer om dit in die Windows-lettertipe sagteware te open.
Klik dan op die installasie knoppie bo-aan die venster, en dit is dit - die hele lettertipe fantastiese ikoonreeks is nou op u rekenaar geïnstalleer, selfs al lyk dit nie, en as u nog geen spesiale karakter lyk nie .
Die installasieprosedure vir Font Awesome-ikone werk dieselfde op Mac-rekenaars!
Hoe gebruik ek Font Awesome in Microsoft Word?
Nadat u die ikoonset op u rekenaar geïnstalleer het, maak u u Microsoft Word-dokument en plaas die muis met die punt waar u die Font Awesome-ikoon wil invoeg.
In die menu Invoeg, soek die Simbool-opsie, wat die simboolblaaier open.
Kies die FontAwesome-opsie in die stelsellettertipes en blaai deur die simbole totdat u die een vind wat u in u dokument wil insluit. Dubbelklik op die ikoon en dit sal in u dokument opgeneem word. U kan dit dan styl soos enige ander karakter.
Die bykomende fontawesome karakters sal deel wees van die algehele karaktertelling van die dokument, wat u kan verifieer met behulp van 'n word counter Tool Online.
As u die ikoon nie in die lys kan vind nie, is 'n ander opsie om die letterkode van Font Awesome-ikone uit die lys te vind en dit in te voer in die karakterkodeveld van die simboolaanbieder, wat die presiese ikoon direk in die lys sal vind.
Hoe gebruik ek Font Awesome in Microsoft Excel?
Op dieselfde manier as wat u ikone in Word bygevoeg het, kan u 'n Font Awesome-ikoon in enige Excel-werkboek byvoeg deur die sel waarin u hierdie simbole wil byvoeg, te selekteer en die simboolblaaier vanaf die invoegmenu en die simboolknoppie te open.
Die simboolblaaier word oopgemaak waarin u die Font Awesome-ikoonstel kan kies en deur die simbole kan blaai totdat u die regte een vind.
Aangesien dit moeilik kan wees om die regte ikoon uit daardie lys met klein karakters te vind, is 'n ander manier om die regte ikoon te kry, deur 'n meer visueel toeganklike lys te soek, soos die weergawe van Font Awesome-ikone, kopieer die naam van die unicode van die simbool wat u wil sluit dit in, en plak dit in die simboolblaaier-karakterveld van Excel - dit sal die regte simbool direk in u dokument invoeg.
Hoe om Font Awesome in Microsoft Powerpoint te gebruik?
Die invoeging van lettertipes van lettertipes in enige Microsoft Powerpoint-aanbieding om dit nog beter te laat lyk, is so maklik soos 'n paar klik!
Nadat u die stel ikone geïnstalleer het, maak u 'n Microsoft Powerpoint-dokument en plaas die muisaanwyser in 'n teksinvoerveld op die plek waar u 'n ikoon wil invoeg.
Kies dan die menu Invoeg en klik op die simboolknoppie. Van daaruit sal u die ikone kan kies om in te sluit in die blaaiervenster wat verskyn.
Omdat dit ingewikkeld kan wees om die ikoon eenvoudig uit die visuele lys te vind wat dalk klein lyk, is 'n ander opsie om te soek volgens teksbeskrywing of om na groter ikone te kyk wat op die Font Awesome Icons-lys verskyn waarin die simbalkodes toeganklik is. Kopieer die kode en plak dit in Powerpoint se karakterkodevak om die ikoon in u aanbieding in te sluit.
Hoe gebruik ek Font Awesome in GIMP?
Helaas is daar geen eenvoudige manier om die Font Awesome-ikoonlys van die GIMP-toepassing te blaai nie. Nadat die ikone op u rekenaar geïnstalleer is, kan u diegene wat u benodig in u gunsteling redigeerder insluit, soos enige van die Microsoft Office- of Libre Office- en Open Office-programme, die ikone vind wat u wil hê, dit in 'n dokument insluit. , kopieer dit en plak dit in die GIMP-program, alleen, in welke geval dit 'n beeld word wat in die huidige laag opgeneem is, of in 'n teksvak, in welke geval u met hulle sal kommunikeer soos met enige karakters uit enige lettertipe.
'N Ander oplossing is om die ikoonset direk in die GIMP-program te installeer deur in die voorkeusemenu vanaf die hoofmenu van die uitgawe te gaan en die lettertipe-dopgehou wat op u rekenaar beskikbaar is, na te gaan.
Kopieer en plak dan die TrueType-fontlêer fontawesome-webfont.ttf en plak dit in een van hierdie vouers. Herbegin dan u GIMP-program om toegang tot die lettertype te kry.
U sal dan toegang tot die lettertipe vanaf GIMP hê. Die maklikste manier om Font Awesome-simbole in te sluit, is egter om die lettertipe van die stelsel te gebruik Karakterkaart wat u kan vind in Windows se hoofsoektog, kies die FontAwesome-lettertipe en soek na die ikone wat u by u GIMP-skepping wil insluit, en kopieer en plak dit dan daar.
As u probleme ondervind met die toegang tot die ikone wat u wil insluit, soek dit eenvoudig deur middel van etikette of groot ikone wat op die gedetailleerde lys Font Awesome-ikone blaai, kopieer die heksadesimale kode van 4 karakters en plak dit in die unicode-veld in die Karakterkaart om dit direk op te spoor en te kan kopieer en plak.
Hoe om Font Awesome-ikone by Libre Office in te sluit?
Sodra die Font Awesome op u rekenaar geïnstalleer is, kan u enige van sy simbole in 'n Libre Office-dokument insluit deur die menu Invoeg te open en dan die spesiale karakteropsie, wat 'n soekvenster vir spesifieke karakters open.
Kies die lettertipe Awesome in die lettertypelys, en die simbole word dadelik vertoon.
Soek eenvoudig diegene wat u in die huidige dokument moet invoeg, en dubbelklik daarop om dit in te sluit!
Gebruik kortliks die lettertipe Awesome op u rekenaar
Dit is redelik eenvoudig om die Font Awesome-ikoon te stel vir al u digitale skeppings en om ongelooflike aflewerings te maak vir u vryskutskryf of dokumente van ander digitale nomadpersone.
Al wat u hoef te doen, is om die lettertipe op u rekenaar te installeer en na die ikone te soek uit 'n program vir simbole of die lys van die ikone.
Gereeld Gevra Vrae
- Hoe om Font Awesome Excel te gebruik?
- U kan 'n letterlike ikoon by enige Excel -werkboek voeg deur die sel te kies waar u hierdie simbole wil byvoeg en die simboolblaaier in die Insert -menu oopmaak en op die simboolknoppie klik.

Michel Pinson is 'n reisentoesias en inhoudskepper. As hy passie vir onderwys en verkenning saamsmelt, is hy toegewyd om kennis te deel en ander te inspireer deur boeiende opvoedkundige inhoud. Die wêreld nader aan mekaar bring deur individue met wêreldwye kundigheid en 'n gevoel van swerwer te bemagtig.