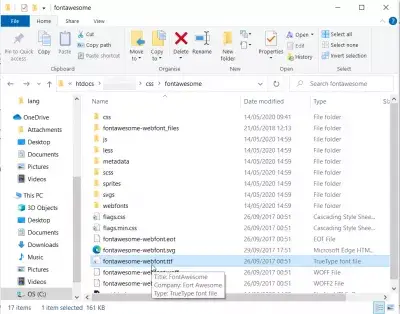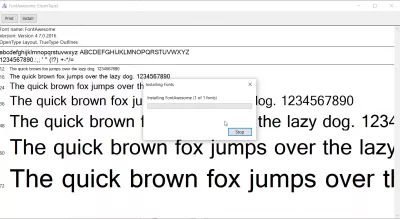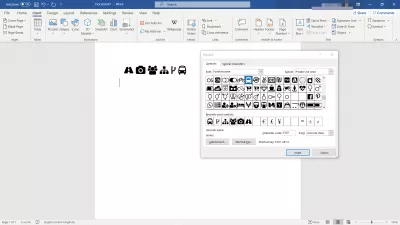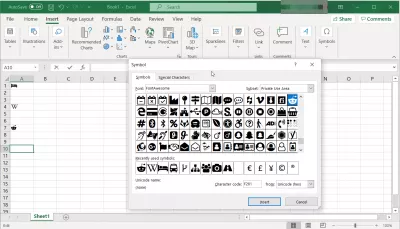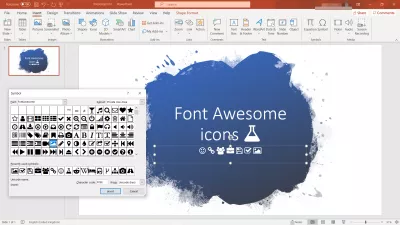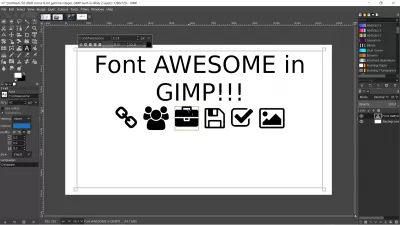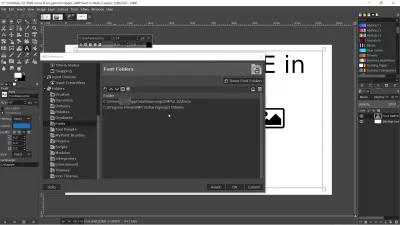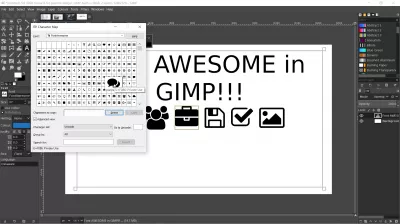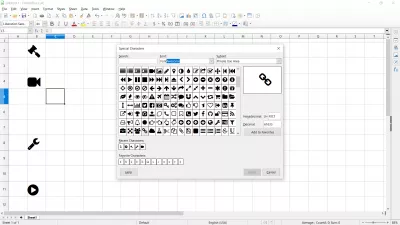Com es pot utilitzar el tipus de lletra impressionant als documents?
- Què és increïble el tipus de lletra?
- Com s'utilitza Font Awesome al Windows?
- Com s'utilitza Font Awesome a Microsoft Word?
- Com s'utilitza Font Awesome a Microsoft Excel?
- Com s'utilitza Font Awesome a Microsoft Powerpoint?
- Com s'utilitza Font Awesome a GIMP?
- Com s'inclouen les icones de Font Awesome a Libre Office?
- Utilitzant Font Awesome a l’ordinador en definitiva
- Preguntes Més Freqüents
Què és increïble el tipus de lletra?
Font Awesome icons és un increïble conjunt de diversos conjunts d'icones, alguns d'ells gratuïts per a qualsevol ús, i d'altres accessibles només amb una subscripció de pagament.
Els conjunts gratuïts consisteixen en tipus de lletra sòlids estàndard, anomenats conjunt FAS per a les icones estàndard de Font Awesome, que tenen tota una gamma de dibuixos escalables que seran perfectes per il·lustrar qualsevol document que creeu, des d’un lloc web fins a un CV d’aspecte professional cerca de feina nòmada - o fins i tot per incloure en els vostres lliuraments de treballs autònoms o en altres concerts independents.
Els tipus de lletra empresarials estàndard, anomenats conjunt FAB per a les icones Font Awesome Business que contenen logotips de marques per utilitzar-los als vostres documents, com ara les icones de Google Docs o les icones Office 365 i Microsoft Office per als seus productes Microsoft Excel - Microsoft Word - Microsoft Outlook - Microsoft Powerpoint, i molts més.
Però, com utilitzar aquest tipus de lletra en altres aplicacions que no siguin les tasques de disseny web estàndard? Esbrineu-ho a continuació: tot comença descarregant els conjunts d’icones Font Awesome localment a l’ordinador abans de poder utilitzar-los en altres aplicacions, com ara el programa de manipulació d’imatges GIMP, i pràcticament qualsevol programari que permeti canviar de tipus de lletra.
Com s'utilitza Font Awesome al Windows?
El primer pas després d'haver descarregat la icona Font Awesome establerta localment a l'ordinador és descomprimir el paquet i navegar per la carpeta arrel.
Hi trobareu un fitxer de tipus de lletra TrueType anomenat fontawesome-webfont.ttf: feu doble clic sobre aquest fitxer per obrir-lo al programari de gestió de tipus de lletra de Windows.
A continuació, feu clic al botó d'instal·lació que hi ha a la part superior de la finestra i ja està. Tot el conjunt d'icones increïbles de tipus de lletra ja està instal·lat a l'ordinador, encara que no sembli, i si encara no heu semblat cap caràcter especial .
El procediment d’instal·lació del conjunt d’icones Font Awesome funciona de la mateixa manera en equips Mac.
Com s'utilitza Font Awesome a Microsoft Word?
Després d'haver instal·lat la icona configurada a l'ordinador, obriu el document de Microsoft Word i col·loqueu el ratolí cap a on voleu inserir la icona Font Awesome.
Al menú Insereix, trobeu l'opció Símbol, que obrirà el navegador de símbols.
Seleccioneu l'opció FontAwesome a la llista de tipus de lletra del sistema i navegueu pels símbols fins que trobeu el que vulgueu incloure al document. Feu doble clic a la icona i s'inclourà al document i, a continuació, podeu donar-li estil a qualsevol altre caràcter.
Els personatges de Fontawesome afegits formaran part del recompte de caràcters globals del document, que podeu verificar mitjançant una font de comptadors de paraules en línia.
Si no podeu trobar la icona a la llista, una altra opció és trobar el codi de caràcters de les icones de Font Awesome de la llista i introduir-lo al camp del codi de caràcters del navegador de símbols, que trobarà directament la icona exacta de la llista.
Com s'utilitza Font Awesome a Microsoft Excel?
De la mateixa manera que heu afegit icones al Word, podeu afegir una icona Font Awesome a qualsevol llibre de treball d'Excel seleccionant la cel·la on voleu afegir aquests símbols i obriu el navegador de símbols des del menú d'inserció i el botó de símbols.
S'obrirà el navegador de símbols, en el qual podeu seleccionar el conjunt d'icones Font Awesome i navegar pels símbols fins que trobeu el correcte.
Com que pot ser difícil trobar la icona adequada d’aquesta llista amb caràcters petits, una altra manera d’obtenir la icona adequada és navegar per una llista més accessible visualment, com ara les icones de Font Awesome, copieu el nom Unicode del símbol que vulgueu. Incloeu-lo i enganxeu-lo al camp de codi de caràcters del navegador de símbols d'Excel; inserirà directament el símbol correcte al vostre document.
Com s'utilitza Font Awesome a Microsoft Powerpoint?
Inserir símbols Font Awesome en qualsevol presentació de Microsoft Powerpoint per fer-la veure encara millor és tan fàcil com uns quants clics.
Després d'haver instal·lat el conjunt d'icones, obriu un document de Microsoft Powerpoint i col·loqueu el punter del ratolí en un camp d'entrada de text al lloc on vulgueu inserir una icona.
A continuació, seleccioneu el menú Insereix i feu clic al botó del símbol. A partir d’aquí, podreu seleccionar les icones que s’inclouran a la finestra del navegador de símbols que apareix.
Com que pot ser complicat trobar la icona simplement a la llista visual que pot semblar petita, una altra opció és cercar per descripció de text o navegar per icones més grans que apareixen a la llista Icones de tipus de lletra fantàstiques on es pugui accedir als codis de símbols. Copieu el codi i enganxeu-lo al quadre de codi de caràcters de Powerpoint per incloure la icona a la vostra presentació.
Com s'utilitza Font Awesome a GIMP?
Malauradament, no hi ha una manera senzilla de navegar per la llista d’icones de Font Awesome des de l’aplicació GIMP. Tanmateix, després d’instal·lar les icones a l’ordinador, podeu incloure les que necessiteu al vostre editor favorit, com ara qualsevol dels programes de Microsoft Office o Libre Office i Open Office, cercar les icones que vulgueu i incloure-les en un document , copieu-los i enganxeu-los al programa GIMP, ja sigui sol, en aquest cas es convertirà en una imatge pixelada inclosa a la capa actual o en un quadre de text, en aquest cas interactuareu amb ells com ho faríeu amb qualsevol caràcter de qualsevol Font.
Una altra solució és instal·lar el conjunt d’icones directament al programa GIMP, accedint al menú de preferències del menú principal de l’edició i comprovant les carpetes de tipus de lletra disponibles al vostre ordinador.
A continuació, simplement copieu i enganxeu el fitxer de tipus de lletra TrueType fontawesome-webfont.ttf i enganxeu-lo en una d’aquestes carpetes. A continuació, reinicieu el programa GIMP per accedir al tipus de lletra.
A continuació, podreu accedir al tipus de lletra directament des de GIMP, tot i que la forma més senzilla d’incloure símbols de Font Awesome serà utilitzar el mapa de caràcters del tipus de lletra del sistema que podeu trobar a la cerca principal de Windows, seleccionar el tipus de lletra FontAwesome i cercar el icones que vulgueu incloure a la vostra creació GIMP i, a continuació, copieu-les i enganxeu-les allà.
Si teniu problemes per accedir a les icones que voleu incloure, només cal que les cerqueu mitjançant etiquetes o icones grans que navegueu per la llista detallada d'icones de Font Awesome, copieu el codi hexadecimal de 4 caràcters i enganxeu-lo al camp Vés a Unicode al mapa de caràcters. per trobar-lo directament i poder copiar-lo i enganxar-lo.
Com s'inclouen les icones de Font Awesome a Libre Office?
Tan bon punt s'hagi instal·lat Font Awesome a l'ordinador, podeu incloure qualsevol dels seus símbols en un document del Libre Office obrint el menú Insereix i, a continuació, l'opció de caràcters especials, que obrirà una finestra de cerca de caràcters específica.
Seleccioneu Font Awesome a la llista de fonts i els símbols es mostraran immediatament.
Simplement busqueu els que cal inserir al document actual i feu doble clic damunt per incloure-ho.
Utilitzant Font Awesome a l’ordinador en definitiva
Simplement, teniu configurada la icona Font Awesome per a totes les vostres creacions digitals i oferir resultats sorprenents per a la vostra redacció independent o per a altres documents de treballs nòmades digitals.
Tot el que heu de fer és instal·lar el tipus de lletra a l’ordinador i cercar les icones d’un programa de llista de símbols o de la llista de conjunts d’icones.
Preguntes Més Freqüents
- Com utilitzar Font Awesome Excel?
- Podeu afegir una icona impressionant de tipus de lletra a qualsevol llibre de treball Excel seleccionant la cel·la on vulgueu afegir aquests símbols i obrir el navegador de símbols al menú Inserir i feu clic al botó de símbol.

Michel Pinson és un entusiasta del viatge i creador de contingut. Funcionant la passió per l'educació i l'exploració, va intervenir per compartir coneixements i inspirar els altres a través de contingut educatiu captivador. Unint el món que uneix apoderant individus amb experiència global i sensació de vagabunds.