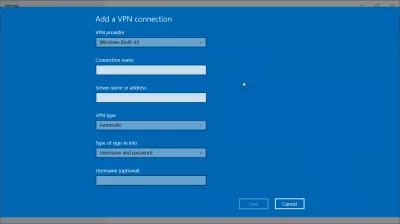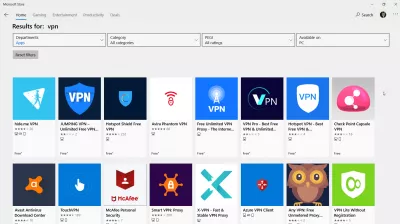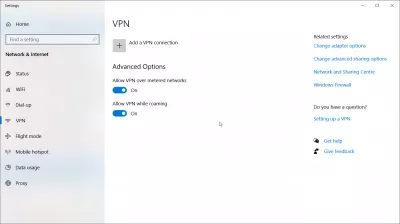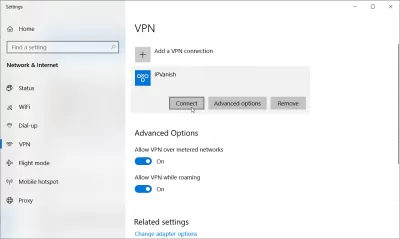विंडोज 10 पर एक वीपीएन कैसे सेट करें
वीपीएन का परिचय:
वीपीएन (वर्चुअल प्राइवेट नेटवर्क के लिए खड़ा है) एक सॉफ्टवेयर है जिसे आप अधिक सुरक्षित इंटरनेट अनुभव प्राप्त कर सकते हैं। यह अपने नेटवर्क को सुरक्षित करके, हैकर्स को रोकने, आपकी खोजों को अन्य चीजों के बीच ढालने में मदद करता है। वीपीएन नेटफ्लिक्स या हुलु देखने जैसी चीज़ों में भी मदद करता है, आपको खतरनाक वेबसाइटों से बचाता है, अपना स्थान छुपाता है, आदि। वीपीएन मिलते समय, आप इसे कंप्यूटर (विंडोज़ या मैक), फोन (एंड्रॉइड या आईफ़ोन) जैसे कई उपकरणों के लिए प्राप्त कर सकते हैं, या आपके iPad।
सबसे अच्छा वीपीएन आप प्राप्त कर सकते हैं:
- PlanetFreeVPN: सबसे सस्ता वीपीएन मासिक सौदा सबसे सस्ता 3 साल की सदस्यता के साथ
- आईटीओपी वीपीएन: असीमित बैंडविड्थ और फ्री ऑफर
- नॉर्ड वीपीएन: सबसे प्रसिद्ध वीपीएन ब्रांड
- शुद्ध वीपीएन: 6500 से अधिक सर्वर
- IVACY VPN: सस्ती वार्षिक सदस्यता
- ओवीपीएन: गोपनीयता पर सत्यापित फोकस
- एक्सप्रेस वीपीएन: अक्सर सबसे सुरक्षित के रूप में रेट किया गया
- सुरंगबियर: 500 एमबी मुफ्त मासिक डेटा
लेकिन याद रखें - वीपीएन गोपनीयता की रक्षा नहीं करता है, अतिरिक्त सुरक्षा और गुमनामी प्रदान करता है। जब कोई एप्लिकेशन सक्रिय हो जाता है, तो वीपीएन सर्वर सभी नेटवर्क ट्रैफ़िक को देखता है - जोखिम बने रहते हैं, लेकिन सेवा या एप्लिकेशन के मालिक को स्थानांतरित कर दिया जाता है।
विंडोज 10 वीपीएन के लिए विशेष रूप से कॉन्फ़िगर किया जाना चाहिए। सेटिंग्स में सभी मापदंडों को सही ढंग से दर्ज करना आवश्यक है।
यहां हम आपके वीपीएन को आपके डिवाइस से कनेक्ट करने के बारे में बताएंगे, खासकर विंडोज 10 पर।
विंडोज 10 पर एक वीपीएन कैसे सेट करें:
एक बार जब आप ऊपर बताए गए तीन सॉफ्टवेयर्स में से किसी एक पर वीपीएन प्राप्त कर लेते हैं, तो अब आपको यह जानना होगा कि अपने वीपीएन को अपने डिवाइस से कैसे कनेक्ट करें। विंडोज 10 के लिए, इन चरणों का पालन करें:
अपना वीपीएन कनेक्ट करने से पहले:
- 1. सबसे पहले, आप एक वीपीएन प्रोफाइल बनाना चाहते हैं। ऐसा करने के लिए, आप इसे स्वयं से कर सकते हैं या अपनी कंपनी से कार्य खाता सेट कर सकते हैं (यदि आप काम के लिए वीपीएन का उपयोग कर रहे हैं)। फिर Microsoft स्टोर पर जाकर देखें कि क्या आपको कोई ऐसा ऐप मिल सकता है जो आपके वीपीएन को प्रदान करेगा या वीपीएन कनेक्शन देखने के लिए वीपीएन वेबसाइट पर जाएगा।
- 2. एक बार जब आप ऐसा कर लेते हैं, तो आपको वीपीएन कनेक्शन जोड़ना होगा। वीपीएन प्रदाता से शुरू करें, फिर आप विंडोज (अंतर्निहित) चुनेंगे। फिर कनेक्शन नाम बॉक्स पर जाएं। एक ऐसे नाम के साथ जाएं, जिससे आप परिचित होंगे। यह नाम आपको वीपीएन को जोड़ने में मदद करेगा। अब सर्वर नाम / पता बॉक्स में, वीपीएन का पता दर्ज करें। अगला वीपीएन प्रकार पर जाना है, जो कि आपके वीपीएन के लिए आप किस प्रकार का कनेक्शन बनाना चाहते हैं। आपको यह जानना होगा कि आपका वीपीएन क्या सेवा प्रदान करता है। अंतिम साइन-इन जानकारी है, जहां आप उपयोगकर्ता नाम, पासवर्ड, वन-टाइम पासवर्ड आदि बनाएंगे।
- 3. अब अपनी जानकारी को अपने कंप्यूटर पर सेव करें। यदि आप वीपीएन के लिए अधिक उन्नत सेटिंग्स करना चाहते हैं, तो अपने कंप्यूटर पर उन्नत सेटिंग्स पर जाएं।
वीपीएन से कैसे जुड़ें:
अब जब आप अपना खाता सेट और तैयार कर चुके हैं, तो अब आप अपना वीपीएन कनेक्ट कर सकते हैं! यह करने के लिए आवश्यक कदम इस प्रकार हैं:
- 1. सबसे दाईं ओर दिए गए अपने टास्कबार पर, आपको अपना इंटरनेट आइकन देखना चाहिए। आइकन पर क्लिक करें और चुनें कि आप किस नेटवर्क पर अपने वीपीएन का उपयोग करना चाहते हैं।
- 2. एक बार जब आप जो भी नेटवर्क चुनना चाहते हैं, तो कनेक्ट बटन वीपीएन कनेक्शन के नीचे दिखाई देगा या यह तब दिखाई देगा जब सेटिंग्स खुलेगी जहां आप कनेक्ट कर सकते हैं। ऐसा करने के बाद, आपको अपना खाता सेट करते समय उपयोगकर्ता नाम या पासवर्ड दर्ज करना होगा।
- 3. यह पता लगाने के लिए कि क्या आप वीपीएन से जुड़े हुए हैं, वीपीएन का नाम नेटवर्क के नाम को बदलना चाहिए और कहना चाहिए कि यह जुड़ा हुआ है। यह सुनिश्चित करने के लिए कि नेटवर्क अभी भी आपके वीपीएन के साथ जुड़ा हुआ है, इसे हर बार जांचें।
यदि आपके कंप्यूटर पर एक वीपीएन स्थापित किया गया है, तो आप इसे अपनी विंडोज सेटिंग्स में ढूंढ पाएंगे, जहां से आप विंडोज़ अंतर्निहित कनेक्शन विकल्पों का उपयोग करके सीधे वीपीएन से कनेक्ट हो सकते हैं।