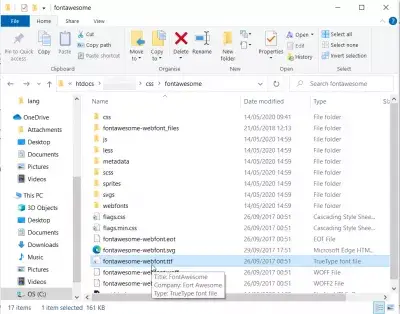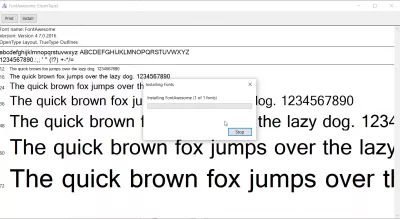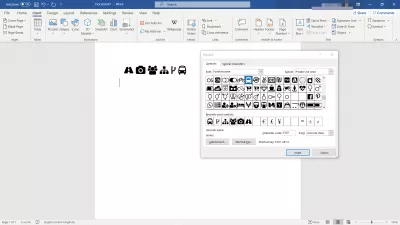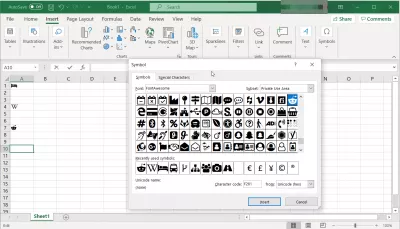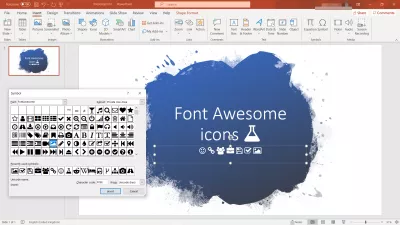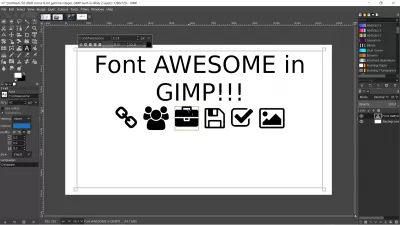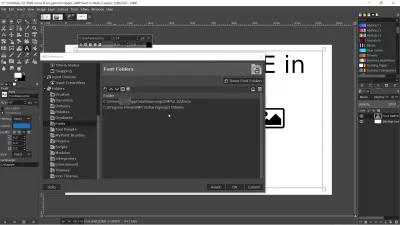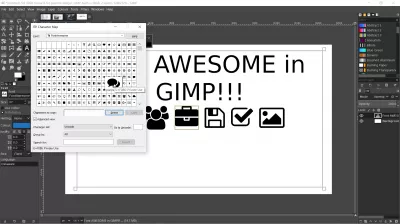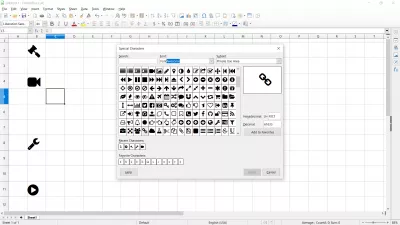Баримт бичигт гайхалтай фонтыг хэрхэн ашиглах вэ?
- Фонт гэж юу вэ?
- Windows-д гайхалтай фонтыг хэрхэн ашиглах вэ?
- Microsoft Word дээр Font Awesome-ийг хэрхэн ашиглах вэ?
- Microsoft Excel дээр Font Awesome-ийг хэрхэн ашиглах вэ?
- Microsoft Powerpoint дээр фонтыг хэрхэн гайхалтай ашиглах вэ?
- GIMP дээр фонтыг хэрхэн гайхалтай ашиглах вэ?
- Libre Office дээр фонтын гайхалтай дүрсийг хэрхэн оруулах вэ?
- Товчхондоо компьютер дээрээ Font Awesome ашиглах
- Түгээмэл Асуултууд
Фонт гэж юу вэ?
Font Awesome дүрсүүд нь янз бүрийн дүрсүүдийн гайхалтай багц бөгөөд заримыг нь ашиглахад үнэгүй, заримыг нь зөвхөн төлбөртэй захиалгаар ашиглах боломжтой байдаг.
Үнэгүй багцууд нь Font Awesome Standard дүрсэнд зориулагдсан FAS багц гэж нэрлэгддэг стандарт хатуу фонтуудаас бүрдэх бөгөөд энэ нь таны бүтээж буй аливаа баримтыг дүрслэхэд төгс тохирох бүхэл бүтэн масштабтай зурагтай бөгөөд вэбсайтаас эхлээд таны дижитал мэргэжлийн картыг хайж олох болно. нүүдлийн ажил хайх - эсвэл чөлөөт уран зохиол бичих эсвэл бусад чөлөөт концертуудын үр дүнг оруулах.
Google Docs дүрс эсвэл Office 365, Microsoft Office-ийн бүтээгдэхүүний Microsoft Office дүрс гэх мэт таны баримт бичигт ашиглах брэндийн лого агуулсан Font Awesome Business дүрсүүдийг FAB гэж нэрлэдэг стандарт бизнес фонтууд. Microsoft Powerpoint - бусад олон зүйл!
Гэхдээ энэ фонтыг вэб дизайны стандарт даалгавруудаас бусад програмуудад хэрхэн ашиглах вэ? Үүнийг доороос олж мэдээрэй.Энэ бүхэн GIMP дүрс боловсруулах програм гэх мэт бусад програмуудад ашиглахаасаа өмнө Font Awesome дүрсийг компьютер дээрээ татаж авахаас эхэлнэ.
Windows-д гайхалтай фонтыг хэрхэн ашиглах вэ?
Компьютер дээрээ Font Awesome дүрсийг татаж суулгасны дараа эхний алхам бол багцыг задлаад root фолдер дээр очих явдал юм.
Тэнд та fontawesome-webfont.ttf нэртэй TrueType Font файлыг олох болно - тэр файлыг давхар дарж Windows фонтын менежментийн програм дээр нээнэ үү.
Дараа нь цонхны дээд талд байрлах суулгах товч дээр дарахад л бүх фонтын гайхалтай дүрсийг таны компьютер дээр харагдуулахгүй байгаа ч гэсэн, хэрэв та ямар нэгэн онцгой тэмдэгт харагдаагүй бол суулгасан болно. .
Font Awesome дүрсүүдийг суулгасан процедур нь Mac компьютерууд дээр адилхан ажилладаг!
Microsoft Word дээр Font Awesome-ийг хэрхэн ашиглах вэ?
Компьютер дээрээ дүрсийг суулгасны дараа Microsoft Word баримт бичгээ нээгээд Font Awesome дүрсийг оруулах газраа хулганаа байрлуул.
Оруулах цэсээс Symbol сонголтыг хайж олох ба энэ нь тэмдэг хөтөчийг нээнэ.
Системийн фонтуудын жагсаалтаас FontAwesome сонголтыг сонгоод тэмдэгтүүдээ оруулахыг хүссэн тэмдэгтүүдээ хайж олно уу. Дүрс дээр давхар товшино уу, энэ нь таны баримт бичигт орно, дараа нь та үүнийг бусад тэмдэгтүүд шиг загварчилж болно.
Нэмэгдсэн Fontawesome тэмдэгтүүд нь үндсэн тэмдэгтүүдийн тоонуудын нэг хэсэг болох бөгөөд та үгийн эсрэг багаж хэрэгслийг онлайнаар шалгах боломжтой.
Хэрэв та жагсаалтаас дүрсийг олж чадахгүй бол өөр нэг сонголт бол жагсаалтаас Font Awesome дүрүүдийн тэмдэгт кодыг олж тэмдэгт хөтөчийн тэмдэгт кодын талбарт оруулах бөгөөд энэ нь жагсаалтаас яг дүрсийг олох болно.
Microsoft Excel дээр Font Awesome-ийг хэрхэн ашиглах вэ?
Word дээр дүрс нэмсэнтэй адил эдгээр тэмдгийг нэмж оруулах нүдийг сонгоод Excel-ийн аль ч ажлын дэвтэрт Font Awesome дүрсийг нэмж оруулаад insert цэс, тэмдэгийн товчлуураас тэмдэг хөтчийг нээнэ.
Тэмдгийн хөтөч нээгдэх бөгөөд үүнд Font Awesome дүрсний багцыг сонгоод зөвийг нь олох хүртэл тэмдгүүдийг үзэх боломжтой.
Жагсаалтаас жижиг дүрстэй зөв дүрсийг олоход хэцүү байж болох тул зөв дүрсийг олж авах өөр нэг арга бол фонтын гайхалтай дүрсүүдийг харуулах гэх мэт нүдэнд харагдахуйц жагсаалтыг үзэх, хүссэн тэмдгийнхээ юникод нэрийг хуулах явдал юм. оруулаад Excel-ийн тэмдэг хөтөчийн тэмдэгт кодын талбарт оруулбал энэ нь таны баримтанд зөв тэмдгийг шууд оруулах болно.
Microsoft Powerpoint дээр фонтыг хэрхэн гайхалтай ашиглах вэ?
Microsoft Powerpoint-ийн толилуулгын фонтыг илүү сайн харагдуулахын тулд фонтыг оруулах нь хэдхэн товшилт шиг амархан!
Дүрсийг суулгасны дараа Microsoft Powerpoint баримт бичгийг нээгээд хулганаа заагчийг дүрс оруулах газар текст оруулах талбарт оруулна уу.
Дараа нь Insert цэсийг сонгоод тэмдэгт товч дээр дарна уу. Тэндээс гарч ирэх дүрс тэмдгийн хөтөчийн цонхыг оруулах дүрсийг сонгох боломжтой болно.
Жижиг хэмжээтэй харагдахуйц визуал жагсаалтаас дүрсийг олоход төвөгтэй байж болох тул өөр нэг сонголт бол текстийн тодорхойлолтоор хайж олох эсвэл тэмдгийн кодыг үзэх боломжтой Font Awesome Icons жагсаалтад гарч буй том дүрсийг үзэх явдал юм. Кодоо хуулж аваад Powerpoint-ийн тэмдэгтийн кодын хайрцагт оруулаад танилцуулгадаа дүрсийг оруулна уу.
GIMP дээр фонтыг хэрхэн гайхалтай ашиглах вэ?
Харамсалтай нь GIMP програмаас Font Awesome дүрсүүдийн жагсаалтыг үзэх энгийн арга байхгүй. Гэсэн хэдий ч, дүрсийг компьютер дээрээ суулгасны дараа дуртай редактор дээрээ хэрэгтэй зүйл болох Microsoft Office эсвэл Libre Office, Open Office програмын аль нэгийг багтааж, хүссэн дүрсээ олж, баримт бичигт оруулаарай. , тэдгээрийг хуулж аваад GIMP програмд дангаар нь оруулаарай, энэ тохиолдолд энэ нь одоогийн давхаргад багтсан пикселжүүлсэн зураг эсвэл текстийн хайрцагт орно, ийм тохиолдолд та тэдэнтэй ямар ч тэмдэгттэй харьцдаг шиг харилцах болно. фонт.
Өөр нэг шийдэл бол шууд тохируулсан дүрсийг GIMP програмд суулгаж, хэвлэлтийн үндсэн цэсээс тохиргооны цэс рүү орж, фонтын хавтаснуудаа шалгаж үзэх явдал юм.
Дараа нь fontawesome-webfont.ttf TrueType фонтын файлыг хуулж тавиад эдгээр фолдеруудын аль нэгэнд нь буулгана уу. Дараа нь фонт руу нэвтрэхийн тулд GIMP програмаа дахин эхлүүлээрэй.
Дараа нь та фонт руу GIMP-ээс шууд нэвтрэх боломжтой болно.Гэхдээ фонтын гайхалтай тэмдгүүдийг оруулах хамгийн хялбар арга бол Windows үндсэн хайлтаас олж болох системийн фонтын тэмдэгтийн газрын зургийг ашиглах, FontAwesome фонтыг сонгоод, GIMP үүсгэхэд оруулахыг хүсч буй дүрсүүдийг хуулж аваад байрлуул.
Оруулахыг хүсч буй дүрсүүдээ олж авахад бэрхшээлтэй байгаа бол фонтын гайхалтай дүрсүүдийн дэлгэрэнгүй жагсаалтыг үзэхийн тулд шошго эсвэл том дүрсээр хайж олоод, арван зургаатын 4 тэмдэгт кодыг хуулж аваад тэмдэгтийн газрын unicode талбарт оруулна уу. шууд олох, хуулж буулгах чадвартай байх.
Libre Office дээр фонтын гайхалтай дүрсийг хэрхэн оруулах вэ?
Font Awesome програмыг таны компьютер дээр суулгасны дараа Libre Office баримт бичигт дурын тэмдэгийг Insert цэсийг нээж, дараа нь тодорхой тэмдэгт хайх цонхыг нээх тусгай тэмдэгт тохиргоог оруулж болно.
Фонтуудын жагсаалтаас Font Awesome-г сонгоод тэмдэгтүүд шууд гарч ирнэ.
Одоогийн баримт бичигт оруулах зүйлээ олоод, дээр нь давхар дарж оруулна уу!
Товчхондоо компьютер дээрээ Font Awesome ашиглах
Бүх дижитал бүтээлүүддээ зориулж Font Awesome дүрсийг тохируулж, чөлөөт бичвэр эсвэл бусад дижитал нүүдэлчдийн ажлын баримт бичгүүдэд гайхалтай үр дүнг гаргах нь маш энгийн байдаг.
Таны хийх ёстой зүйл бол фонтыг компьютер дээрээ суулгаж, тэмдгийн жагсаалтын програм эсвэл дүрс тохируулах жагсаалтаас дүрс хайх явдал юм.
Түгээмэл Асуултууд
- FONTOM-ийн гайхалтай Excel хэрхэн ашиглах вэ?
- Та эдгээр тэмдэглэгээг нэмэхийг хүссэн нүдийг сонгож, тэмдэгтүүдийн цэсийг сонгоод, тэмдэглэгээний тэмдэглэгээг нээнэ үү, тэмдэглэгээ товчийг дарна уу.

Мишель Пинсон бол аялал жуулчлалын урам зориг, агуулга бүтээгч юм. Боловсрол, хайгуулын хүсэл тэмүүллийг нэгтгэх, мэдлэг олж авах, боловсролын агуулгыг олж авах замаар бусдад урам зориг өгөх, бусдад урам зориг өгдөг. Дэлхий ертөнцийг дэлхийн мэргэжлийн туршлага, тэнүүчлэх чадвартай хувь хүмүүсийг биелүүлэх замаар хамтад нь ойртуулах.