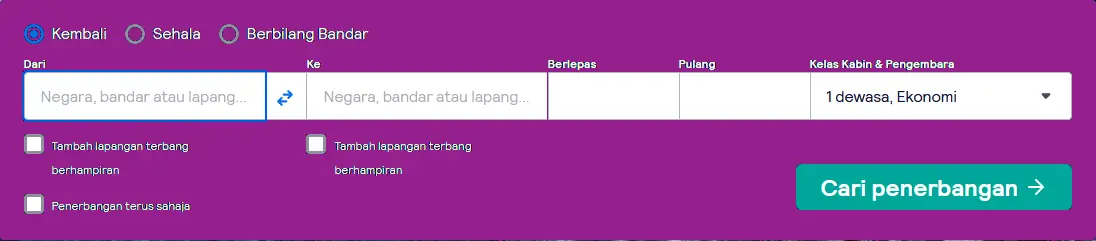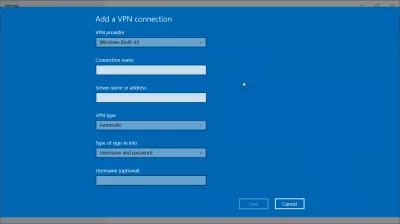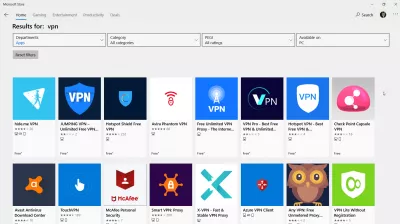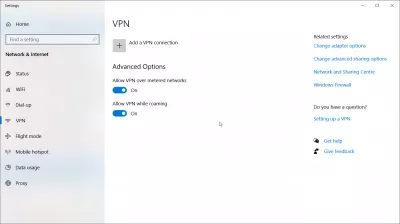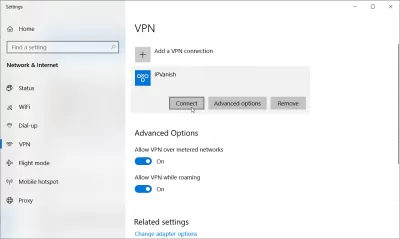Cara Menyiapkan VPN pada Windows 10
Pengenalan kepada VPN:
VPN (bermaksud rangkaian peribadi maya) adalah perisian yang boleh anda perolehi untuk memiliki pengalaman internet yang lebih selamat. Ini membantu penggunanya dengan mengamankan rangkaian mereka, mencegah penggodam, melindungi carian anda, antara lain. VPN juga membantu dengan perkara seperti menonton Netflix atau Hulu, melindungi anda dari laman web berbahaya, menyembunyikan lokasi anda, dan lain-lain. Apabila mendapatkan VPN, anda boleh mendapatkannya untuk pelbagai peranti seperti komputer (windows atau mac), telefon (Android atau iPhone), atau iPad anda.
VPN terbaik yang anda dapat ialah:
- PlanetFreeVPN: Perjanjian Bulanan VPN terbaik dengan langganan 3 tahun yang paling murah
- ITOP VPN: Bandwith Unlimited dan Tawaran Percuma
- NORD VPN: Jenama VPN yang paling terkenal
- VPN tulen: lebih daripada 6500 pelayan
- Ivacy vpn: langganan tahunan yang paling murah
- OVPN: Fokus yang disahkan pada privasi
- EXPRESSVPN: Sering dinilai sebagai yang paling selamat
- Tunnelbear: 500MB data bulanan percuma
Tetapi ingat - VPN tidak melindungi privasi, memberikan keselamatan tambahan dan tidak mahu namanya disiarkan. Apabila aplikasi diaktifkan, pelayan VPN melihat semua trafik rangkaian - risiko kekal, tetapi dipindahkan kepada pemilik perkhidmatan atau aplikasi.
Untuk Windows 10 VPN perlu dikonfigurasi secara khusus. Ia perlu memasuki semua parameter dalam tetapan.
Di sini kita akan membahas cara menyambungkan VPN anda ke peranti anda, khususnya pada Windows 10.
Cara Menyiapkan VPN Pada Windows 10:
Sebaik sahaja anda mendapat VPN pada salah satu daripada tiga perisian yang disebutkan di atas, anda kini perlu mengetahui cara menyambungkan VPN baru anda ke peranti anda. Untuk Windows 10, ikuti langkah berikut:
Sebelum Menyambungkan VPN Anda:
- 1. Pertama, anda ingin membuat profil VPN. Untuk melakukan ini, anda boleh melakukannya secara manual atau membuat akaun kerja dari syarikat anda (jika anda menggunakan VPN untuk bekerja). Kemudian pergi ke Kedai Microsoft untuk melihat apakah anda dapat mencari aplikasi yang akan menyediakan VPN anda atau pergi ke laman web VPN untuk melihat sambungan VPN.
- 2. Setelah anda melakukannya, anda perlu menambahkan sambungan VPN. Mulakan dengan penyedia VPN, anda kemudian akan memilih Windows (built-in). Kemudian pergi ke kotak nama sambungan. Pergi dengan nama yang akan anda kenal. Nama ini akan membantu anda menyambungkan VPN. Sekarang di kotak nama / alamat pelayan, masukkan alamat VPN. Seterusnya adalah pergi ke jenis VPN, iaitu jenis sambungan yang ingin anda buat untuk VPN anda. Anda perlu mengetahui perkhidmatan apa yang ditawarkan oleh VPN anda. Terakhir adalah maklumat log masuk, di mana anda akan membuat nama pengguna, kata laluan, kata laluan sekali pakai, dll.
- 3. Sekarang simpan maklumat anda di komputer anda. Sekiranya anda ingin membuat tetapan lanjutan untuk VPN, masuk ke tetapan lanjutan di komputer anda.
Cara Menyambung ke VPN:
Setelah akaun anda siap dan siap, anda kini boleh menyambungkan VPN anda! Berikut adalah langkah-langkah yang diperlukan untuk melakukan ini:
- 1. Di bar tugas anda di sebelah kanan, anda akan melihat ikon internet anda. Klik pada ikon dan pilih rangkaian di mana anda mahu menggunakan VPN anda.
- 2. Setelah anda memilih rangkaian apa sahaja yang anda inginkan, butang sambung akan muncul di bawah sambungan VPN atau akan muncul ketika tetapan terbuka di mana anda dapat menyambung. Setelah melakukan ini, anda harus memasukkan nama pengguna atau kata laluan yang anda buat semasa membuat akaun.
- 3. Untuk mengetahui sama ada anda disambungkan ke VPN, nama VPN harus menggantikan nama rangkaian dan mengatakan bahawa ia disambungkan. Periksa sekali-sekala untuk memastikan rangkaian masih terhubung dengan VPN anda.
Sekiranya VPN telah dipasang pada komputer anda, anda mungkin akan mendapati dalam tetapan Windows anda, dari mana anda boleh terus menyambung ke VPN menggunakan pilihan sambungan terbina dalam Windows.