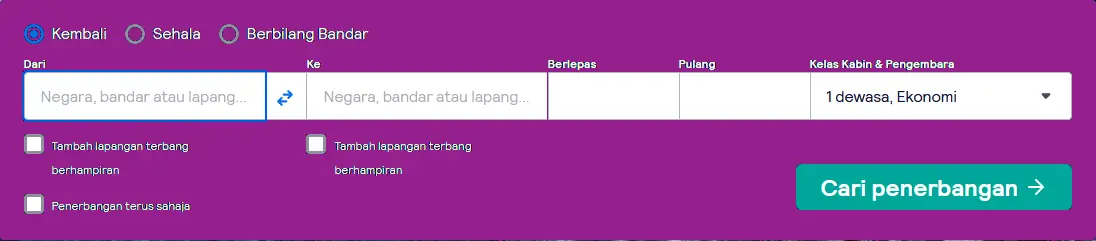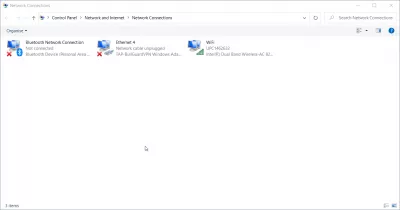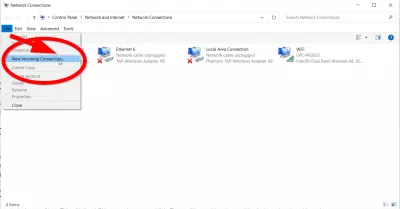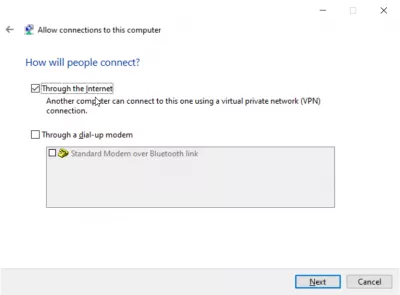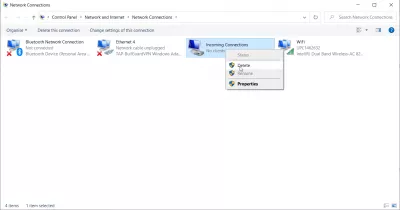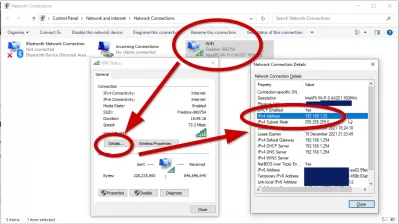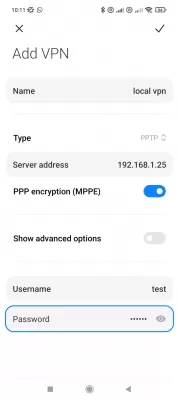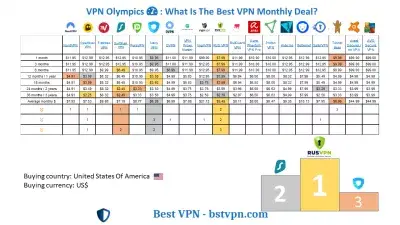Menyiapkan pelayan VPN pada windows 10 dalam 8 langkah
- Pengenalan
- Membuat Pelayan
- 8 Langkah Untuk Menyiapkan Pelayan VPN Pada Windows 10
- LANGKAH 1 - buka Sambungan Rangkaian
- LANGKAH 2 - pilih Sambungan masuk baru
- LANGKAH 3 - pilih akaun pengguna
- LANGKAH 4 - Tandakan kotak Melalui Internet
- LANGKAH 5 - pilih protokol rangkaian
- LANGKAH 6 - Benarkan akses
- LANGKAH 7 - Windows kini akan mengkonfigurasi akses
- LANGKAH 8 - Pelayan VPN pada sistem anda kini aktif
- Windows / iPhone / Android: Bagaimana untuk menyambung ke Windows VPN?
- Windows: Cari alamat IP tempatan saya
- Windows / iPhone / Android: Sambungkan ke Windows VPN
- Mengapa Membuat Pelayan VPN Pada Windows 10?
- Apa VPN terbaik untuk membuat pelayan VPN pada Windows 10?
- Pembekal terbaik untuk membuat pelayan VPN Windows 10
- Soalan Yang Sering Ditanya
- Komen (3)
Pengenalan
VPN adalah rangkaian peribadi maya. Ia adalah terowong yang disulitkan di antara dua peranti, yang membolehkan anda mengakses mana -mana laman web dan perkhidmatan dalam talian secara persendirian dan selamat.Windows mempunyai kelebihan yang ketara - anda boleh membuat pelayan VPN anda sendiri untuk mengakses folder bersama atau aplikasi lain melalui Internet di mana sahaja. Windows benar -benar boleh melakukannya. Tetapi terdapat beberapa peraturan untuk mengkonfigurasi Windows VPN Server 10 dan bermula.
Adalah berguna untuk membuat pelayan VPN jika anda ingin menyambung ke rangkaian rumah, jika anda ingin bermain permainan LAN, atau jika anda ingin mengamankan penyemak imbas web anda di wi-fi kafe awam. Ini adalah beberapa sebab mengapa anda harus mempertimbangkan untuk menggunakan VPN. Windows berpotensi menjadi tuan rumah pelayan VPN. Windows melakukan ini dengan menggunakan protokol tunneling point-to-point, PPTP secara ringkas. Kami akan menunjukkan cara mencarinya di komputer anda dan membuat pelayan VPN. Sekiranya anda menggunakan Windows 7, 8, atau 10 maka anda tidak perlu risau, langkah-langkah yang akan kami tunjukkan untuk menyiapkan pelayan VPN pada Windows 10 akan berfungsi untuk semua itu.
Apa itu pelayan VPN Windows? Pelayan VPN Windows akan membolehkan peranti lain di LAN anda tersambung dengan selamat melalui sambungan VPN Windows
Dengan menyiapkan pelayan VPN Windows pada mesin tersebut, peranti lain yang disambungkan ke LAN akan dapat menggunakan sambungan Internet yang diamankan dan dienkripsi tanpa perlu mempunyai sambungan dan akaun VPN sendiri.
Membuat Pelayan
Anda tidak perlu risau sekiranya anda tidak pernah melakukan perkara seperti ini di komputer anda sebelum ini. Kami akan menguraikan prosesnya menjadi beberapa langkah agar lebih mudah difahami.
8 Langkah Untuk Menyiapkan Pelayan VPN Pada Windows 10
- LANGKAH 1 - buka Sambungan Rangkaian
- LANGKAH 2 - pilih Sambungan masuk baru
- LANGKAH 3 - pilih akaun pengguna
- LANGKAH 4 - Tandakan kotak Melalui Internet
- LANGKAH 5 - pilih protokol rangkaian
- LANGKAH 6 - Benarkan akses
- LANGKAH 7 - Windows kini akan mengkonfigurasi akses
- LANGKAH 8 - Pelayan VPN pada sistem anda kini aktif
LANGKAH 1 - buka Sambungan Rangkaian
Mula-mula anda mesti membuka Sambungan Rangkaian, ini adalah tetingkap, klik pada ikon Windows mula di sudut kiri bawah skrin dan ketik huruf-huruf ini ncpa.cpl. Tekan enter.
LANGKAH 2 - pilih Sambungan masuk baru
Setelah anda membuka Sambungan Rangkaian tekan Alt pada papan kekunci. Ini akan menunjukkan menu penuh. Sekarang klik pada menu Fail. Sekarang pilih Sambungan masuk baru.
LANGKAH 3 - pilih akaun pengguna
Sekarang pilih akaun pengguna, yang boleh dihubungkan dari jauh. Sekiranya anda mahu, anda boleh meningkatkan keselamatan anda, anda boleh terus membuat akaun baru anda. Ini tidak akan membolehkan pengguna yang masuk ke VPN anda log masuk dari akaun utama. Anda dapat melakukannya dengan mudah hanya dengan mengklik butang yang bertuliskan, Tambahkan seseorang. Ingatlah bahawa apa sahaja yang anda pilih anda perlu memastikan akaun yang anda pilih mempunyai kata laluan yang sukar. Kami tidak mahu orang menggodam sistem kami. Selepas anda memilih pengguna anda klik Next.
LANGKAH 4 - Tandakan kotak Melalui Internet
Tandakan kotak Melalui Internet. Ini akan membolehkan sambungan VPN dibuat. Tidak akan ada yang lain di tetingkap ini selain pilihan ini. Sekarang klik seterusnya. Sekiranya anda memasang perkakasan dial-up, maka anda juga boleh membenarkan sebarang sambungan masuk melalui modem dial-up lama.
LANGKAH 5 - pilih protokol rangkaian
Teruskan dan pilih protokol rangkaian yang perlu aktif untuk sebarang sambungan masuk. Sekiranya anda tidak mahu pengguna yang tersambung ke VPN anda mempunyai izin untuk mengakses pencetak atau fail di rangkaian tempatan, maka hapus centang pilihannya dan anda semua sudah siap.
LANGKAH 6 - Benarkan akses
Seterusnya, klik pada butang yang bertuliskan, Izinkan akses.
LANGKAH 7 - Windows kini akan mengkonfigurasi akses
Windows kini akan mengkonfigurasi akses untuk akaun pengguna yang anda pilih lebih awal. Proses ini mungkin memakan masa hingga beberapa saat.
LANGKAH 8 - Pelayan VPN pada sistem anda kini aktif
Pelayan VPN pada sistem anda kini aktif. Ia diaktifkan untuk menerima permintaan untuk sambungan masuk. Sekiranya di masa hadapan anda ingin mematikan pelayan VPN ini, kembalilah ke Rangkaian Sambungan.
Sekiranya anda tidak pasti bagaimana untuk sampai ke sana, cukup ulangi langkah 1 penyediaan pelayan VPN pada Windows 10 langkah - Setelah anda berada di tingkap, hapus bahagian Sambungan masuk.
Windows / iPhone / Android: Bagaimana untuk menyambung ke Windows VPN?
Sebaik sahaja pelayan anda sendiri telah dibuat pada pemasangan Windows10 tempatan anda, anda boleh dengan mudah menyambungkan mana-mana peranti yang terletak di rangkaian kawasan setempat yang sama - yang bermaksud dalam kebanyakan kes, pada sambungan WiFi yang sama, dengan hanya menyemak alamat IP tempatan Windows Server anda, dan menggunakan Alamat itu untuk membuat sambungan VPN baru pada komputer Windows anda atau peranti Android yang lain.
Walau bagaimanapun, untuk menyambung ke Windows10 VPN anda dari luar LAN anda, konfigurasi yang lebih maju diperlukan, dan anda mesti tahu IP awam anda.
Windows: Cari alamat IP tempatan saya
Untuk mencari alamat IP pelayan Windows VPN tempatan anda, buka menu Sambungan Rangkaian, dan dari sana, buka butiran sambungan WiFi.
Di dalam tetingkap Status Wifi, buka butiran dari butang butiran yang sepadan, dan cari alamat IPv4 - ini adalah alamat pelayan VPN tempatan anda.
Windows / iPhone / Android: Sambungkan ke Windows VPN
Kemudian, pada peranti Android anda, hanya buat sambungan VPN baru, dengan menggunakan pilihan yang sepadan, biasanya terletak di VPN Menu di bawah Tetapan.
Dari sana, tambahkan pelayan VPN baru, dan masukkan alamat IP Windows10 Windows10 anda sebagai alamat pelayan VPN, berikan nama sambungan, dan masukkan nama pengguna dan kata laluan anda. Dan voila, itu sepatutnya!
- Bagaimana Sambungkan ke VPN pada Android
- Bagaimana Sambungkan ke VPN pada iPhone
- Bagaimana Sambungkan ke VPN pada Windows
Mengapa Membuat Pelayan VPN Pada Windows 10?
Langkah-langkah untuk membuat pelayan VPN pada Windows 10 cukup mudah diikuti jika anda bersedia mengkonfigurasi pemasangan komputer tempatan anda untuk mendapatkan sambungan komputer lain yang berada di rangkaian kawasan setempat (LAN) yang sama dengan komputer riba anda.
Pastikan komputer atau peranti lain yang dimaksudkan untuk mengamankan sambungan Internet mereka bersambung ke World Wide Web melalui komputer anda, dan bukan secara langsung ke sambungan anda. Jika tidak, setiap peranti individu mungkin memerlukan sambungan VPN, yang juga dapat Anda dapatkan dari penyedia mana pun dan akan mendapatkan alamat IP individu yang dijamin untuk peranti tersebut, yang akan berbeza bagi setiap peranti jika mereka menggunakan pelbagai pelayan.
Oleh itu, dengan membuat pelayan VPN pada Windows 10 pada komputer yang mempunyai akses utama ke Internet, anda boleh menggunakan pelayan VPN Windows 10 itu untuk mengamankan semua sambungan peranti lain, selagi ia berada di rangkaian LAN yang sama.
Apa VPN terbaik untuk membuat pelayan VPN pada Windows 10?
Buat pelayan VPN Windows 10 menggunakan VPN terbaik yang tersedia di pasaran untuk kegunaan anda, yang biasanya VPN tidak terhad, tidak terpenuhi, dan tanpa log, di atas menawarkan tentunya tawaran bulanan VPN terbaik yang akan memberi anda sambungan yang selamat untuk harga terendah.
Pembekal terbaik untuk membuat pelayan VPN Windows 10
- PlanetFreeVPN, VPN Termurah untuk langganan satu bulan atau 3 tahun
- VPN Ivacy, VPN Termurah untuk langganan satu tahun
- SurfShark VPN, langganan VPN Termurah selama 2 tahun
Soalan Yang Sering Ditanya
- Adakah mungkin untuk menyediakan pelayan VPN pada Windows 10?
- Ya, anda boleh membuat dan menyediakan pelayan VPN anda sendiri untuk mengakses folder bersama atau aplikasi lain melalui Internet, di mana sahaja anda berada.