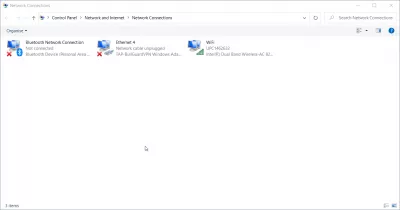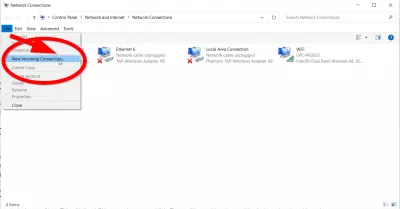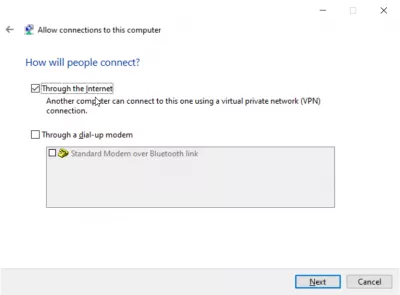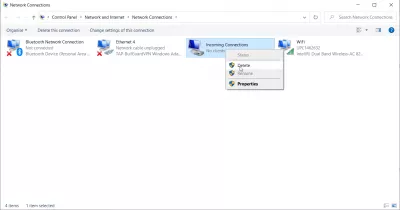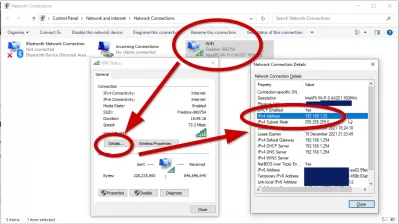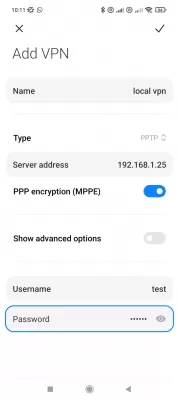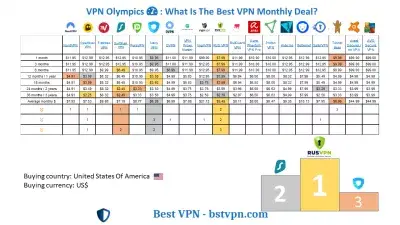Thiết lập máy chủ VPN trên windows 10 trong 8 bước
- Giới thiệu
- Tạo máy chủ
- 8 bước để thiết lập máy chủ VPN trên Windows 10
- BƯỚC 1 - kết nối mạng mở
- BƯỚC 2 - chọn Đăng nhập Kết nối mới đến
- BƯỚC 3 - chọn tài khoản người dùng
- BƯỚC 4 - Đánh dấu vào hộp thông qua hộp Internet Internet
- BƯỚC 5 - chọn giao thức mạng
- BƯỚC 6 - Cho phép truy cập
- BƯỚC 7 - Windows sẽ cấu hình quyền truy cập
- BƯỚC 8 - Máy chủ VPN trên hệ thống của bạn hiện đang hoạt động
- Windows / iPhone / Android: Làm cách nào để kết nối với Windows VPN?
- Windows: Tìm địa chỉ IP cục bộ của tôi
- Windows / iPhone / Android: Kết nối với Windows VPN
- Tại sao phải tạo máy chủ VPN trên Windows 10?
- VPN tốt nhất để tạo máy chủ VPN trên Windows 10 là gì?
- Nhà cung cấp tốt nhất để tạo máy chủ VPN Windows 10
- Câu Hỏi Thường Gặp
- Bình luận (3)
Giới thiệu
VPN là một mạng riêng ảo. Đây là một đường hầm được mã hóa giữa hai thiết bị, cho phép bạn truy cập bất kỳ trang web và dịch vụ trực tuyến một cách riêng tư và an toàn.Windows có một lợi thế đáng kể - bạn có thể tạo máy chủ VPN của riêng mình để truy cập các thư mục được chia sẻ hoặc các ứng dụng khác qua Internet khi đang di chuyển. Windows thực sự có thể làm được. Nhưng có một vài quy tắc để định cấu hình Windows 10 máy chủ VPN và bắt đầu.
Có thể hữu ích khi tạo máy chủ VPN nếu bạn muốn kết nối với mạng gia đình, nếu bạn muốn chơi trò chơi LAN hoặc nếu bạn muốn bảo mật trình duyệt web của mình trên quán cà phê công cộng wi-fi. Đây là một số trong vô số lý do tại sao bạn nên xem xét sử dụng VPN. Windows có khả năng lưu trữ các máy chủ VPN. Windows thực hiện điều này bằng cách sử dụng giao thức đường hầm điểm-điểm, viết tắt là PPTP. Chúng tôi sẽ chỉ cho bạn cách tìm nó trên máy tính của bạn và tạo máy chủ VPN. Nếu bạn đang sử dụng Windows 7, 8 hoặc 10 thì bạn không cần phải lo lắng, các bước chúng tôi sẽ chỉ cho bạn để thiết lập máy chủ VPN trên Windows 10 sẽ hoạt động cho tất cả chúng.
Máy chủ Windows VPN là gì? Máy chủ Windows VPN sẽ cho phép các thiết bị khác trong mạng LAN của bạn kết nối an toàn thông qua kết nối Windows VPN
Bằng cách thiết lập máy chủ Windows VPN trên máy đó, các thiết bị khác được kết nối với mạng LAN sẽ có thể sử dụng kết nối Internet được bảo mật và mã hóa mà không cần phải có tài khoản và kết nối VPN.
Tạo máy chủ
Bạn không cần phải lo lắng nếu bạn chưa bao giờ làm bất cứ điều gì như thế này trên máy tính của bạn trước đây. Chúng tôi sẽ chia quá trình thành các bước để dễ hiểu hơn.
8 bước để thiết lập máy chủ VPN trên Windows 10
- BƯỚC 1 - kết nối mạng mở
- BƯỚC 2 - chọn Đăng nhập Kết nối mới đến
- BƯỚC 3 - chọn tài khoản người dùng
- BƯỚC 4 - Đánh dấu vào hộp thông qua hộp Internet Internet
- BƯỚC 5 - chọn giao thức mạng
- BƯỚC 6 - Cho phép truy cập
- BƯỚC 7 - Windows sẽ cấu hình quyền truy cập
- BƯỚC 8 - Máy chủ VPN trên hệ thống của bạn hiện đang hoạt động
BƯỚC 1 - kết nối mạng mở
Trước tiên, bạn phải mở Kết nối mạng của mạng, đây là một cửa sổ, nhấp vào biểu tượng Windows bắt đầu ở góc dưới bên trái của màn hình và nhập các chữ cái này ncpa.cpl. Nhấn nút Enter.
BƯỚC 2 - chọn Đăng nhập Kết nối mới đến
Khi bạn đã mở Kết nối mạng, hãy nhấn Alt trên bàn phím. Điều này sẽ hiển thị một menu đầy đủ. Bây giờ bấm vào menu File File. Bây giờ hãy chọn Kết nối mới đến.
BƯỚC 3 - chọn tài khoản người dùng
Bây giờ chọn tài khoản người dùng, những tài khoản có thể kết nối từ xa. Nếu bạn muốn bạn có thể tăng cấp bảo mật, bạn có thể tiếp tục và tạo tài khoản mới của mình. Điều này sẽ không cho phép người dùng đăng nhập vào VPN của bạn để đăng nhập từ tài khoản chính. Bạn có thể dễ dàng làm điều đó chỉ bằng cách nhấp vào nút có nội dung, Thêm Thêm ai đó. Hãy nhớ rằng bất cứ điều gì bạn có thể chọn, bạn cần đảm bảo tài khoản bạn chọn có mật khẩu khó. Chúng tôi không muốn người khác hack hệ thống của chúng tôi. Sau khi bạn chọn người dùng của mình, hãy nhấp vào Tiếp theo.
BƯỚC 4 - Đánh dấu vào hộp thông qua hộp Internet Internet
Đánh dấu vào hộp thông qua hộp Internet Internet. Điều này sẽ cho phép kết nối VPN để thiết lập. Sẽ không có gì khác trên cửa sổ này ngoài tùy chọn này. Bây giờ hãy nhấp vào tiếp theo. Nếu bạn đã cài đặt phần cứng quay số, thì bạn cũng có thể cho phép mọi kết nối đến thông qua modem quay số cũ.
BƯỚC 5 - chọn giao thức mạng
Đi trước và chọn các giao thức mạng cần được kích hoạt cho bất kỳ kết nối đến. Nếu bạn không muốn người dùng được kết nối với VPN của mình có quyền truy cập vào máy in hoặc tệp trên mạng cục bộ, thì chỉ cần bỏ chọn tùy chọn và bạn hoàn toàn ổn.
BƯỚC 6 - Cho phép truy cập
Tiếp theo, nhấp vào nút có nội dung, Cho phép truy cập vào.
BƯỚC 7 - Windows sẽ cấu hình quyền truy cập
Windows sẽ cấu hình quyền truy cập cho các tài khoản người dùng mà bạn chọn trước đó. Quá trình này có thể mất đến vài giây.
BƯỚC 8 - Máy chủ VPN trên hệ thống của bạn hiện đang hoạt động
Máy chủ VPN trên hệ thống của bạn hiện đang hoạt động. Nó được kích hoạt để nhận bất kỳ yêu cầu cho các kết nối đến. Nếu trong tương lai bạn muốn vô hiệu hóa máy chủ VPN này, hãy quay lại Kết nối mạng của mạng.
Nếu bạn không chắc chắn làm thế nào để đến đó, chỉ cần lặp lại bước 1 của thiết lập máy chủ VPN trên các bước của Windows 10 - Khi bạn đã ở trong cửa sổ, chỉ cần xóa phần Kết nối đến.
Windows / iPhone / Android: Làm cách nào để kết nối với Windows VPN?
Khi máy chủ của riêng bạn đã được tạo trên cài đặt Windows10 cục bộ của bạn, bạn có thể dễ dàng kết nối bất kỳ thiết bị nào nằm trên cùng một mạng cục bộ - có nghĩa trong hầu hết các trường hợp, trên cùng một kết nối WiFi, bằng cách kiểm tra địa chỉ IP Windows Server cục bộ của bạn và sử dụng Địa chỉ đó để tạo kết nối VPN mới trên máy tính Windows hoặc thiết bị Android khác.
Tuy nhiên, để kết nối với Windows10 VPN của bạn từ bên ngoài mạng LAN của bạn, cần một cấu hình nâng cao hơn và bạn phải biết IP công cộng của mình.
Windows: Tìm địa chỉ IP cục bộ của tôi
Để tìm địa chỉ IP của máy chủ Windows VPN cục bộ của bạn, chỉ cần mở menu Kết nối mạng và từ đó, hãy mở chi tiết kết nối WiFi.
Bên trong cửa sổ Trạng thái WiFi, mở chi tiết từ nút Chi tiết tương ứng và chỉ cần tìm địa chỉ IPv4 - đây là địa chỉ máy chủ VPN cục bộ của bạn.
Windows / iPhone / Android: Kết nối với Windows VPN
Sau đó, trên thiết bị Android của bạn, chỉ cần tạo kết nối VPN mới, bằng cách sử dụng tùy chọn tương ứng, thường nằm trong menu VPN trong Cài đặt.
Từ đó, thêm một máy chủ VPN mới và nhập địa chỉ IP cục bộ Windows10 của bạn dưới dạng địa chỉ máy chủ VPN, hãy đặt tên kết nối và nhập tên người dùng và mật khẩu của bạn. Và Voila, đó là nó!
Tại sao phải tạo máy chủ VPN trên Windows 10?
Các bước dẫn đến tạo máy chủ VPN trên Windows 10 khá dễ thực hiện nếu bạn sẵn sàng định cấu hình cài đặt máy tính cục bộ của mình để đảm bảo kết nối của các máy tính khác trên cùng mạng cục bộ (LAN) với máy tính xách tay của bạn.
Đảm bảo rằng các máy tính hoặc thiết bị khác dùng để bảo mật kết nối Internet của chúng đang kết nối với World Wide Web thông qua máy tính của bạn chứ không phải trực tiếp với kết nối của bạn. Nếu không, mỗi thiết bị riêng lẻ có thể cần kết nối VPN, bạn cũng có thể lấy kết nối này từ bất kỳ nhà cung cấp nào và sẽ nhận được một địa chỉ IP riêng được bảo mật cho thiết bị, sẽ khác nhau trên mỗi thiết bị nếu chúng đang sử dụng các máy chủ khác nhau.
Do đó, bằng cách tạo máy chủ VPN trên Windows 10 trên máy tính có quyền truy cập chính vào Internet, bạn có thể sử dụng máy chủ VPN của Windows 10 đó để bảo mật kết nối của tất cả các thiết bị khác, miễn là chúng nằm trên cùng một mạng LAN.
VPN tốt nhất để tạo máy chủ VPN trên Windows 10 là gì?
Tạo máy chủ VPN Windows 10 bằng VPN tốt nhất hiện có trên thị trường để bạn sử dụng, nói chung phải là VPN không giới hạn, không đối xứng và không có nhật ký, tất nhiên là cung cấp ưu đãi hàng tháng cho VPN tốt nhất sẽ giúp bạn có kết nối an toàn Giá thấp nhất.
Nhà cung cấp tốt nhất để tạo máy chủ VPN Windows 10
- PlanetFreeVPN, VPN rẻ nhất cho đăng ký một tháng hoặc 3 năm
- Ivacy VPN, VPN rẻ nhất cho đăng ký một năm
- SurfShark VPN, VPN rẻ nhất cho đăng ký 2 năm
Câu Hỏi Thường Gặp
- Có thể thiết lập máy chủ VPN trên Windows 10 không?
- Có, bạn có thể tạo và thiết lập máy chủ VPN của riêng mình để truy cập các thư mục được chia sẻ hoặc các ứng dụng khác qua Internet, bất cứ nơi nào bạn đang ở.